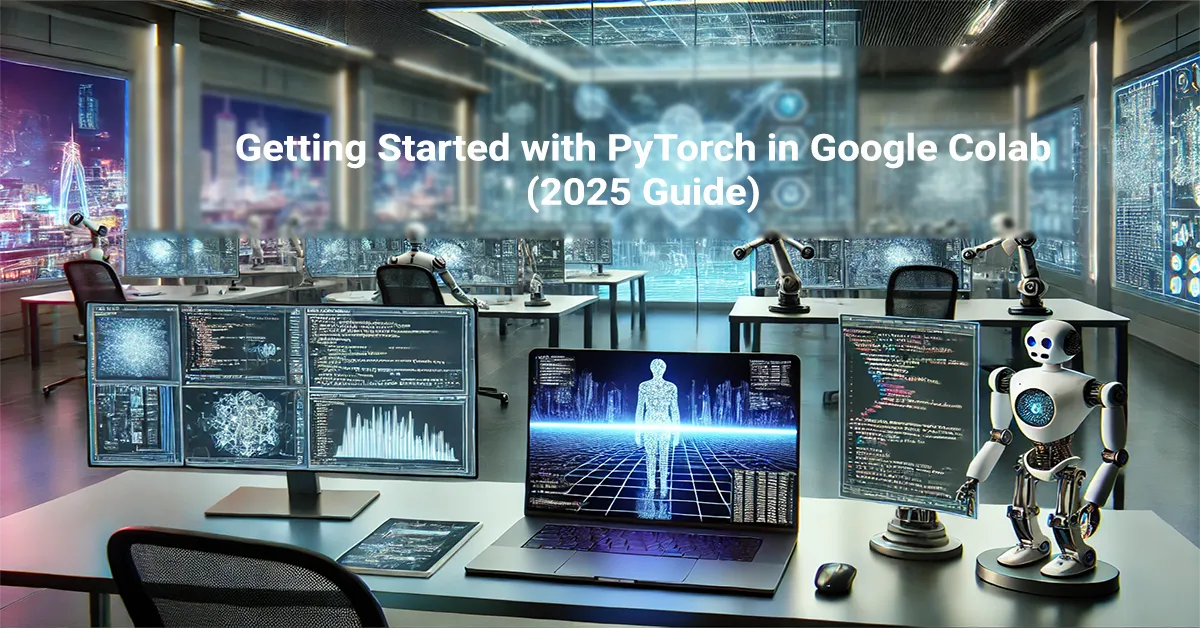- How to Create a WordPress Website: A Detailed Guide for Beginners
- Why Choose WordPress?
- Step 1: Choose a Domain Name and Hosting Provider
- Step 2: Install WordPress
- Step 3: Configure Your WordPress Settings
- Step 4: Choose and Customize a Theme
- Step 5: Install Essential Plugins
- Step 6: Create and Manage Content
- Step 7: Optimize and Maintain Your Site
- Conclusion
How to Create a WordPress Website: A Detailed Guide for Beginners
Create a WordPress website is an excellent way to establish your online presence, whether you’re setting up a blog, business site, or online store. WordPress, the world’s most popular content management system (CMS), offers unparalleled flexibility and ease of use, making it ideal for beginners. This detailed guide will provide you with all the information you need to successfully create a WordPress website.
Why Choose WordPress?
WordPress stands out as a top choice for those looking to create a WordPress website due to its:
- User-Friendly Interface: WordPress is designed for ease of use, making it accessible for beginners who want to create a WordPress website without needing extensive technical knowledge.
- Customizable Options: With thousands of themes and plugins available, WordPress allows you to create a WordPress website that fits your specific needs and preferences.
- SEO Benefits: WordPress is built with SEO in mind, and plugins like Yoast SEO help you optimize your content and improve your search engine rankings.
- Supportive Community: A large and active community provides ample support and resources, making it easier to troubleshoot issues as you create a WordPress website.
Step 1: Choose a Domain Name and Hosting Provider
Selecting a Domain Name
Your domain name is your site’s address on the web (e.g., www.yourwebsite.com). A good domain name should:
- Be Memorable: Choose a name that is easy to remember and spell.
- Be Relevant: Reflect the content or purpose of your site.
- Avoid Special Characters: Stick to letters and numbers to avoid confusion.
Use domain registration services like GoDaddy, Namecheap, or Google Domains to check availability and purchase your domain.
Choosing a Hosting Provider
Web hosting is where your website’s files are stored and accessed by visitors. For WordPress, select a hosting provider that offers:
- One-Click Installation: Simplifies the process to create a WordPress website.
- Reliable Performance: Ensure uptime and fast loading speeds.
- Customer Support: Look for 24/7 support for troubleshooting.
Popular hosting providers for WordPress include:
- Bluehost: Officially recommended by WordPress, offering reliable hosting and excellent support.
- SiteGround: Known for its performance and robust WordPress support.
- HostGator: Offers various plans with scalable features.
Step 2: Install WordPress
Using One-Click Installation
Most hosting providers offer a one-click WordPress installation feature. Here’s how to use it:
- Log In to Your Hosting Account: Access your hosting control panel.
- Find the WordPress Installer: Look for the WordPress or CMS installer tool.
- Follow the Instructions: Complete the installation by entering details such as your domain name and site title.
Manual Installation
If your host doesn’t offer one-click installation, follow these steps to create a WordPress website manually:
- Download WordPress: Obtain the latest version from WordPress.org.
- Upload WordPress Files: Use an FTP client like FileZilla to upload the files to your server.
- Create a Database: Access your hosting control panel to create a MySQL database and user.
- Run the Installation Script: Navigate to your domain to initiate the WordPress setup. Follow the prompts to connect to your database and complete the installation.
Step 3: Configure Your WordPress Settings
General Settings
After installation, log in to your WordPress dashboard. Navigate to Settings > General and configure the following:
- Site Title: Your website’s name, which will appear in the header and search results.
- Tagline: A brief description of your site’s purpose or focus.
- URL Settings: Ensure that both WordPress Address and Site Address are correctly set to your domain.
- Timezone and Date Format: Set these according to your location and preference.
Permalinks
Permalinks define the structure of your URLs. To set up permalinks:
- Go to Settings > Permalinks.
- Select a Structure: Choose a format that is SEO-friendly, such as “Post name.”
- Save Changes: Click “Save Changes” to apply the new URL structure.
Step 4: Choose and Customize a Theme
Selecting a Theme
Themes control the visual appearance of your WordPress site. To select and install a theme:
- Access Themes: Go to Appearance > Themes in your dashboard.
- Explore Themes: Use the search feature or browse the available themes to find one that fits your needs.
- Preview and Install: Click “Preview” to see how the theme looks, and “Install” to apply it.
Customizing Your Theme
Once the theme is activated, customize it by going to Appearance > Customize. Here, you can adjust:
- Site Identity: Update the site title, tagline, and logo.
- Colors and Fonts: Modify the color scheme and typography to match your brand.
- Menus and Widgets: Set up navigation menus and add widgets to enhance functionality.
Step 5: Install Essential Plugins
Plugins extend the functionality of your WordPress site. Here are some must-have plugins for those looking to create a WordPress website:
- Yoast SEO: Improves your site’s search engine optimization with easy-to-use tools.
- Wordfence Security: Enhances your site’s security with firewall and malware protection.
- WooCommerce: Adds e-commerce capabilities if you plan to sell products or services.
- Contact Form 7: Allows you to create customizable contact forms for your site.
To install plugins:
- Go to Plugins > Add New.
- Search for Plugins: Enter the plugin’s name in the search bar.
- Install and Activate: Click “Install Now” and then “Activate” to enable the plugin.
Step 6: Create and Manage Content
Adding Pages
Pages are used for static content, such as “About Us” or “Contact.” To create a page:
- Navigate to Pages > Add New.
- Enter Content: Add a title and content for your page.
- Publish: Click “Publish” to make the page live on your site.
Adding Posts
Posts are dynamic content, such as blog articles. To add a post:
- Go to Posts > Add New.
- Add Title and Content: Enter a title and content for your post.
- Categorize and Tag: Use categories and tags to organize your posts.
- Publish: Click “Publish” to make the post visible to your audience.
Step 7: Optimize and Maintain Your Site
SEO Best Practices
To improve your site’s visibility on search engines:
- Utilize SEO Plugins: Tools like Yoast SEO help optimize your site’s content and metadata.
- Create Quality Content: Regularly publish relevant and engaging content.
- Build Backlinks: Acquire links from reputable sources to boost your SEO ranking.
Regular Maintenance
Keep your WordPress site secure and functional by:
- Updating Regularly: Apply updates for WordPress, themes, and plugins to ensure compatibility and security.
- Backing Up: Use backup plugins or hosting features to regularly back up your site’s data.
- Monitoring Performance: Track your site’s performance using tools like Google Analytics and address any issues promptly.
Conclusion
Creating a WordPress website involves several key steps, from selecting a domain and hosting provider to customizing your site and optimizing it for search engines. By following this comprehensive guide, you’ll be well-equipped to create a WordPress website that is professional and functional. Remember to continuously update and maintain your site to keep it secure and effective.
For additional resources and support, explore the extensive documentation and community forums available through WordPress. Start your journey to create a WordPress website today and enjoy the power and flexibility that this CMS has to offer!