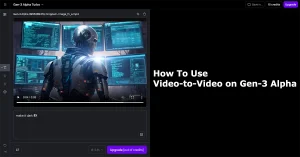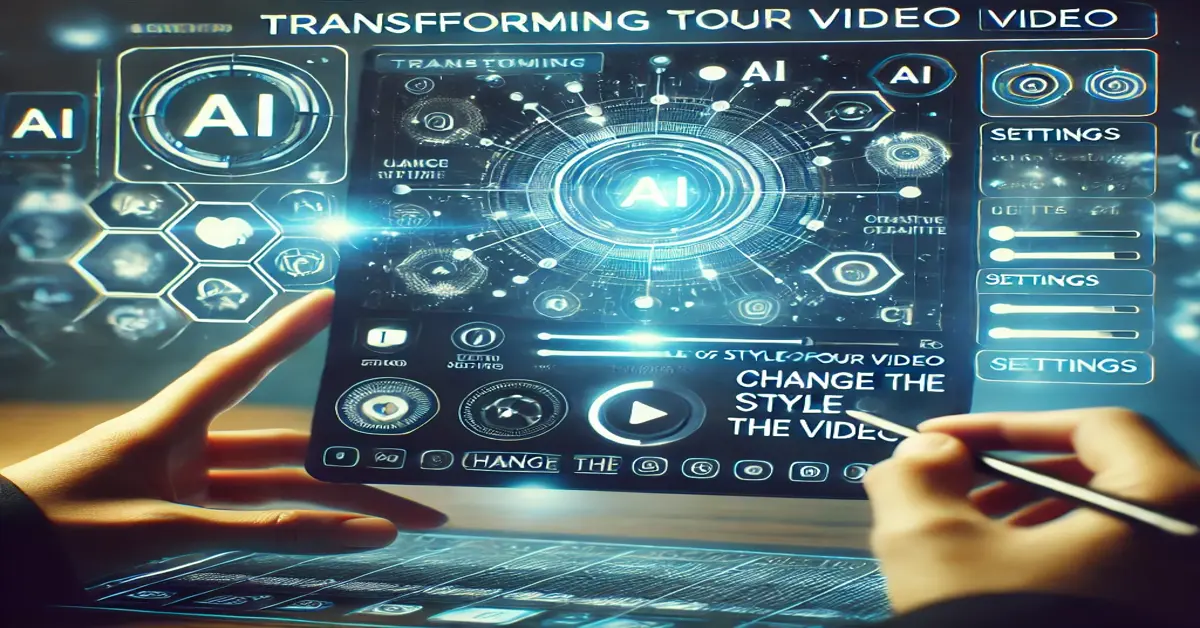- Unlock Exclusive AI Video Transformations with Gen-3 Alpha Video-to-Video
- What is Video-to-Video on Gen-3 Alpha?
- Step 1: Selecting the Input Video
- Step 2: Crafting Your Text Prompt for Video-to-Video on Gen-3 Alpha
- Step 3: Configuring Settings for Video-to-Video on Gen-3 Alpha
- Step 4: Generating Videos with Video-to-Video on Gen-3 Alpha
- Best Practices for Using Video-to-Video on Gen-3 Alpha
- Conclusion: Transform Your Videos with Video-to-Video on Gen-3 Alpha
Unlock Exclusive AI Video Transformations with Gen-3 Alpha Video-to-Video
In the ever-evolving world of generative AI, Video-to-Video on Gen-3 Alpha stands as a powerful tool for creators. This feature allows you to transform your videos using simple text prompts, offering a level of creativity and efficiency previously unseen. Whether you’re an experienced video editor or a beginner, Video-to-Video on Gen-3 Alpha offers unparalleled capabilities to elevate your content.
What is Video-to-Video on Gen-3 Alpha?
Video-to-Video on Gen-3 Alpha lets you change the style of an existing video using descriptive text. This feature, available exclusively on the Gen-3 Alpha model, improves fidelity, consistency, and motion over previous generations. With the right prompt, Video-to-Video on Gen-3 Alpha enables you to generate stunning, AI-driven video transformations.
Why Use Video-to-Video?
- Enhanced Creativity: You can quickly turn any video into a visually different creation using style changes driven by AI.
- Speed: Video generation happens rapidly, making it an efficient tool for creators working under tight deadlines.
- Precision: With careful input prompts and configurable settings, the output matches your creative vision with high accuracy.
Step 1: Selecting the Input Video
To start, log in to your Runway dashboard and select the Video-to-Video on Gen-3 Alpha option from the Generative Video section. It’s important to make sure that you have the Gen-3 Alpha model selected, as this feature is not available on other models like Turbo.
Input Requirements
- Aspect Ratio: Video-to-Video on Gen-3 Alpha supports videos in a 16:9 format. If your video is in a different aspect ratio, you’ll need to crop it accordingly.
- Video Length: Videos longer than 10 seconds will be trimmed. To optimize your credits, it’s recommended to use shorter clips for Video-to-Video on Gen-3 Alpha transformations.
Credit System
Using Video-to-Video on Gen-3 Alpha requires credits:
-
- ≤ 5 seconds: Costs 50 credits.
- > 5 seconds: Costs 100 credits.
Choosing clips that are between 5 and 10 seconds will give you the best balance between credit usage and quality.
Step 2: Crafting Your Text Prompt for Video-to-Video on Gen-3 Alpha
A key component of Video-to-Video on Gen-3 Alpha is the text prompt. A well-written prompt will direct the AI on how to transform the video.
Tips for a Strong Prompt:
- Detailed Descriptions: Be specific in your description to get the best results from Video-to-Video on Gen-3 Alpha. A vague prompt may produce less accurate transformations, while a detailed one can lead to incredible outcomes.
- Use Presets: For those new to Video-to-Video on Gen-3 Alpha, there are preset examples that can guide you. These provide a good starting point and can be customized to meet your needs.
This Image was generated by AI.
Step 3: Configuring Settings for Video-to-Video on Gen-3 Alpha
Before generating your video, review the settings to optimize your output. Video-to-Video on Gen-3 Alpha offers several customization options to fine-tune the transformation.
Structure Transformation
This setting controls how much the output resembles the original video. Lower values keep the structure closer to the input, while higher values result in a more abstract transformation.
Watermark Removal
When using Video-to-Video on Gen-3 Alpha, a watermark is applied by default. If you prefer an unbranded result, check the “Remove watermark” option.
Fixed Seed
The “Fixed Seed” option in Video-to-Video on Gen-3 Alpha allows for consistent styling across multiple generations of the same video. If you want varied results, leave this unchecked; otherwise, use the same seed to maintain a uniform look.
Step 4: Generating Videos with Video-to-Video on Gen-3 Alpha
Once your prompt and settings are finalized, you’re ready to generate your video. With Video-to-Video on Gen-3 Alpha, the length of the final output will match your input video, up to a maximum of 10 seconds.
Accessing Your Generated Videos
Your completed videos can be accessed in the Generative Video folder within your assets. Video-to-Video on Gen-3 Alpha allows for multiple generations, which can be scrolled through as you continue to create more variations.
Best Practices for Using Video-to-Video on Gen-3 Alpha
To get the most out of Video-to-Video on Gen-3 Alpha, follow these best practices:
- Create Clear Prompts: The clearer your instructions, the better the AI will perform.
- Optimize Credit Usage: By keeping your input videos short, you can maximize the number of transformations you generate with fewer credits.
- Experiment with Settings: Play around with different values in the structure transformation and fixed seed options to achieve the exact look you’re aiming for.
Conclusion: Transform Your Videos with Video-to-Video on Gen-3 Alpha
The Video-to-Video on Gen-3 Alpha feature offers a powerful way to transform ordinary videos into extraordinary works of art. With the right prompt and configuration, the possibilities are endless. Whether you’re looking to enhance a video with subtle changes or completely alter its appearance, Video-to-Video on Gen-3 Alpha gives you the tools to do so quickly and effectively.
Ready to transform your videos with the power of AI? Start using Video-to-Video on Gen-3 Alpha today and unlock endless creative possibilities! Don’t wait—sign up now and elevate your content like never before.
Stay ahead in the world of technology and video innovation! Subscribe to our newsletter for the latest updates, tips, and exclusive insights on FirexCore and AI-driven video transformation tools. Don’t miss out—join our community today!